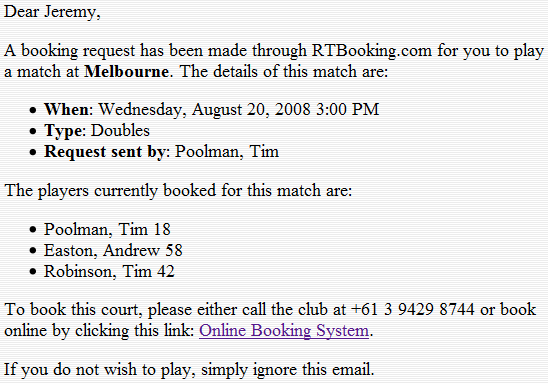RTBooking Tutorial
Introduction
RTBooking is an online booking system for
Real Tennis. You can use it to:
Logging In
You should have already received an email telling you the address of your club's
RTBooking site. If you have not, or you have forgotten the address, simply go to
www.rtbooking.com, and click the appropriate
link.
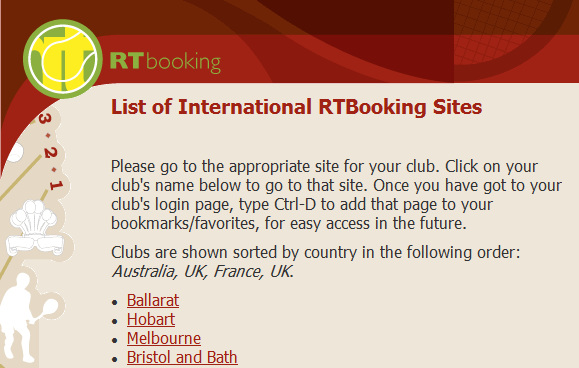
When you go to your club's RTBooking site, you will see the login screen. You
can then press Ctrl+D to add the site to your favorites, for easy access
next time.
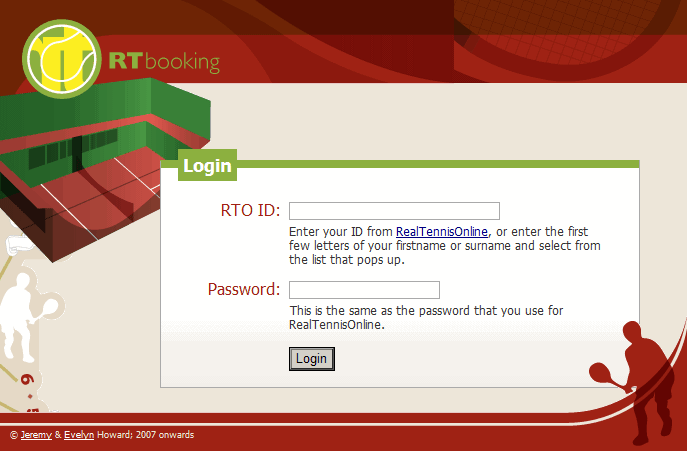
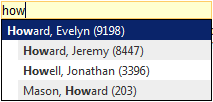
To login, enter the first few letters of your first name, or surname, and select
from the list that pops up (the number shown after your name is your RTO ID number).
Then, enter your password. Your password is the same as you use to login to
RealTennisOnline.
If you do not have a password for RealTennisOnline, contact your club's pros.
Reading the Booking Sheet
The booking sheet shows the matches for the current week. To view hours later in
the day, simply use the scroll-bar on the far-right, or press Pg Up (page
up) and Pg Dn (page down) on your keyboard.
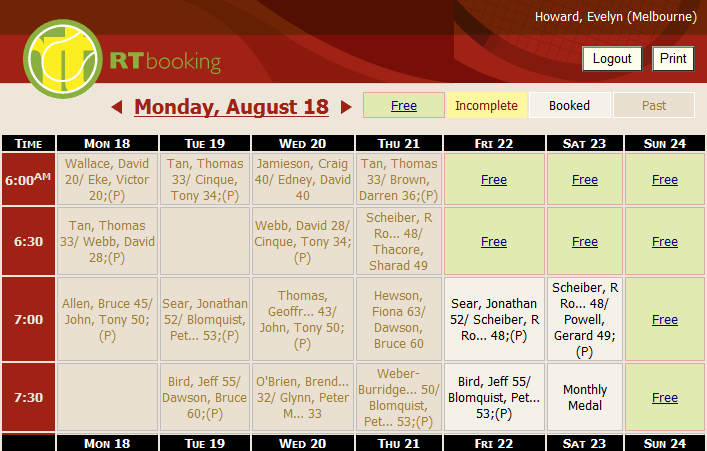

The legend in the top-right explains what the different colored cells indicate.
Free and incomplete courts are available for you to book.

The title shows the date for the currently-viewed week. To go to the next week,
click the right-pointing arrow. To go to the previous week, click the left-pointing
arrow. To return to today's date, simply click the date header itself.
Booking a Court
Courts are booked by simply clicking the links on the main booking sheets.
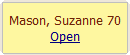
To book an incomplete court (i.e. a court with fewer players than required
to complete a booking), click Open.

To book a free court (i.e. a court with no players booked), click Free.
In either case, a screen pops up for you to confirm your booking.
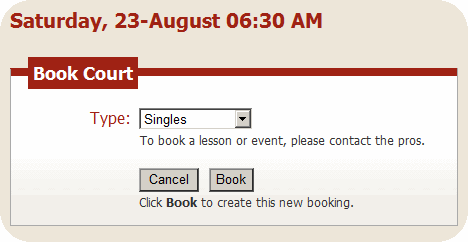
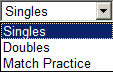
If it is a new booking, you can choose whether to book a singles match, doubles
match, or practice court. To book a lesson or event, or to cancel a booking, contact
the pros.
Click Book to create the booking, or Cancel to return to the booking
sheet without creating the booking.
Getting the Odds
To find out the odds for your match, if you wish to play off the appropriate
handicap, simply click on the completed booking before you play. For singles matches,
you will see the handicaps and odds for each player.

Doubles matches are slightly more complicated, since there are three possible doubles
combinations for a set of four players. For doubles matches, the odds for all three
possible pairings are shown.
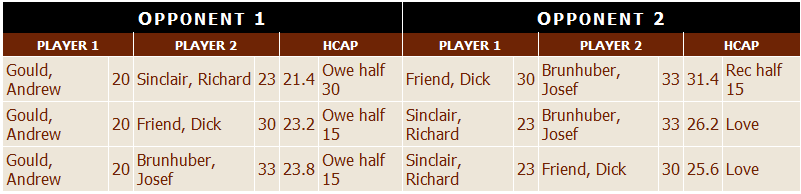
To print the odds table, click the Print button in the top right of the screen
Entering Your Results
Once you have completed your match, you can submit the results to RTO.
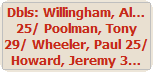
To submit your results, first click on your booking, after playing the match. You
can quickly find your own bookings, since they are bold and red on the booking sheet.
The form that pops up is the standard table for showing the odds, but for your own
past bookings, there is an extra spot for you to enter your score.
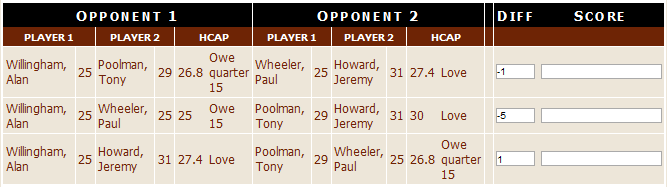
For singles matches, there is only one score to fill in. For doubles matches, since
there are three possible combinations, there are three scores to fill in. If you
did not play all possible pairings, just leave blank any score boxes you don't require.
If you did not play off the recommended odds, change the Diff column to enter
the actual handicap difference that you played off. Enter 0 if you played
off scratch.
After you click submit, it will take a few seconds to complete the upload
to RTO.
Emailing and Responding to Booking Requests
You can invite other members to add themselves to your bookings. To do so, first
click on your incomplete booking on the booking sheet.

On the screen that pops up, click the History button on the top right, to
access the screen for viewing players that have previously played at similar times,
and to access the Email Invitations feature.
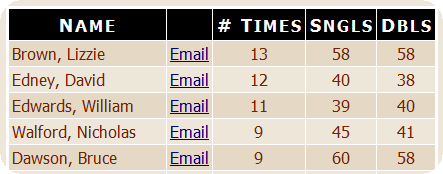
The table at the bottom of this screen shows a list of members who may be available
to play with you at this time, based on past bookings and current handicaps. If
you click Email in this table, an email invitation will be automatically
sent to the member to let them know you'd like them to add themselves to this booking.
If the member you wish to invite does not appear in the list, you can use the Invite
Player form at the top of the screen to find them.
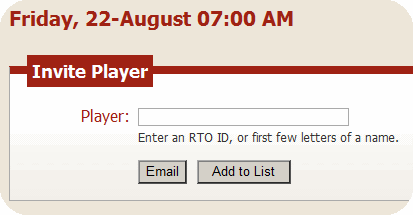
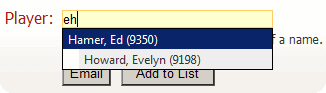
Just like on the login screen, type the first few letters of their first name or
surname, and select from the list. Then click the Email button to send the
invitation.
The invitation which is sent through email shows details of the booking, along with
the name of the person that sent it. It also provides a link to allow the recipient
to easily make the booking.